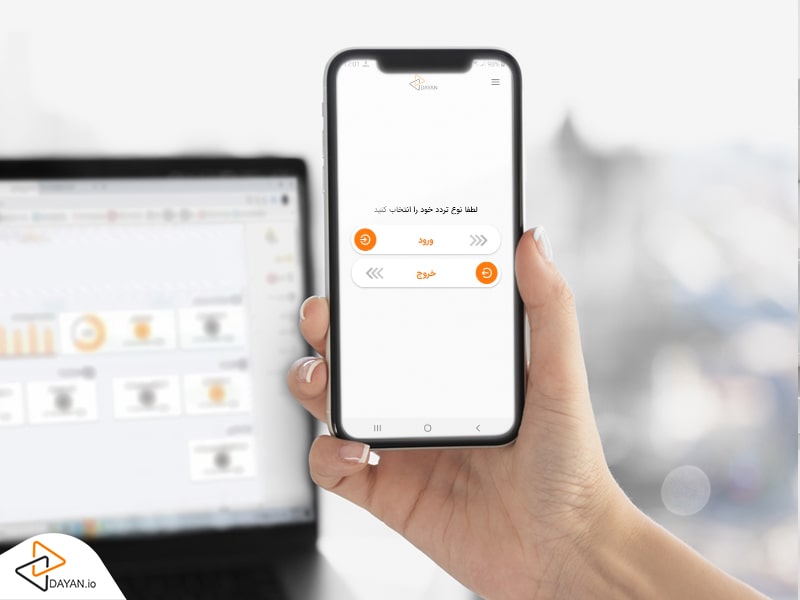
اپلیکیشن حضور و غیاب دایان را چگونه راه اندازی کنیم؟
نرم افزار حضور و غیاب دایان، بدون نیاز به هرگونه دستگاه جانبی، تردد پرسنل را ثبت میکند. پرسنل به کمک گوشی هوشمند خود و تنها با اسکن QR کد دایان، تردد خود را ثبت مینمایند. کارفرمایان نیز امکان مشاهده و مدیریت ترددها را به صورت آنلاین و در لحظه دارند. دایان، در دو لایه پنل تحت وب برای کارفرما و اپلیکیشن اندروید و ios برای پرسنل در دسترس است. نحوه ثبت نام و راهاندازی نرم افزار حضور و غیاب دایان به ترتیب و به شرح زیر است:
برای ثبت نام در پنل تحت وب دایان، گزینه “ثبت نام رایگان” را فشرده. و یا از آدرس web.dayan.app وارد شوید. در صفحه باز شده، اطلاعات سازمان خود را وارد کنید. و جهت تکمیل ثبت نام، ایمیل ارسالی را تایید کنید. اکنون ثبت نام شما انجام شده است. حال میتوانید بلافاصله به داخل پنل مدیریتی خود وارد شوید.

پس از ورود به پنل، باید تنظیمات نرم افزار حضور و غیاب خود را انجام دهید. تا براساس قوانینی که مد نظر شماست، گزارشات تردد پرسنل تهیه گردد.
انجام تنظیمات به شرح زیر است:

۱. تعریف گروه مشاغل:
شما میتوانید برای سازمان خود به تعداد نامحدود، گروه شغلی تعریف نمایید. و شغلهای مرتبط با یکدیگر را در یک گروه قرار دهید. (فقط دقت داشته باشید که افرادی که در یک گروه شغلی قرار میگیرند، شیفت کاری یکسانی داشته باشند)
مثال: گروه مشاغل فنی

۲. تعریف مشاغل:
پس از تعریف گروه مشاغل، باید برای هر گروه، تعدادی شغل تعریف شود.
مثال: شغلهای گروه مشاغل فنی (برنامه نویس بکاند، برنامه نویس فرانتاند)

۳. تعریف پرسنل:
برای تعریف پرسنل کافی است، فیلدهای مربوطه را پر نمایید.
*شماره پرسنلی و رمز عبوری که در این قسمت تعریف میشود. باید در اختیار پرسنل قرار بگیرد. آنها به کمک آن میتوانند در اپلیکیشن حضور و غیاب دایان وارد و تردد خود را ثبت نمایند.

۴. تعریف روزهای تعطیل:
در این قسمت، میتوانید روزهای تعطیل رسمی و یا سازمانی خود را تعریف کنید.
تعطیلات رسمی: روزهایی هستند که در تقویم، تعطیل اعلام شدند.
تعطیلات سازمانی: روزهایی هستند که فقط سازمان شما در آن روزها، تعطیل است.

۵. تعریف شیفت کاری:
تنظیم شیفت کاری از مهمترین بخشها برای راهاندازی سیستم حضور و غیاب شما است. این تنظیمات، ساده و در چند دقیقه امکانپذیر است. اما لازم است که برای انجام آن دقت کافی داشته باشید. تا دقیقا مطابق قوانین سازمانتان بتوانید آن را تعریف کنید. شما برای هر یک از شیفتهای کاری که تعریف میکنید، میتوانید یک نام در نظر بگیرید. تا مدیریت بهتری نیز داشته باشید.
بعد از آن، باید یکی از گروه مشاغلی که قبلا تعریف کردهاید، را انتخاب نمایید. فقط دقت داشته باشید که شیفت کاری که تنظیم میکنید. برای همه افراد آن گروه شغلی لحاظ میشود. پس اگر فردی در یک گروه شغلی، شیفتی متفاوت با سایر اعضا گروه دارد. او را در گروه شغلی دیگری قرار دهید. پس از تعریف گروه شغلی، انتخاب کنید. که شیفت کاری این گروه شغلی شناور است یا خیر.
شیفت کاری شناور:
اگر شما نمیخواهید برای پرسنل خود، ساعت ورود و خروج ثابتی تعریف نمایید. و برایتان تنها میزان کارکرد پرسنل در هر روز اهمیت دارد. کافی است که گزینه “زمان ورود و خروج شناور باشد” را علامت بزنید. و زمان کارکرد مدنظرتان را به دقیقه وارد نمایید. دقت کنید که این عدد نمیتواند بیش از ساعات موجود در یک شبانه روز باشد. برای مثال، این عدد را به صورت ۹۹۹۹ دقیقه تعریف ننمایید. سپس، بازه تاریخی که برای اعمال شیفت در نظر دارید را انتخاب کنید.
الگوی تکرار:
در این قسمت تعریف کنید که شیفت کاری در چه روزهایی اعمال شود. برای مثال در بیشتر سازمانها، شیفت کاری برای روزهای شنبه تا چهارشنبه یکسان است. و برای روز پنجشنبه ساعت کاری متفاوتی دارند. میتوانید، تکرار را برای روزهای شنبه تا چهارشنبه در نظر بگیرید. و سپس برای پنجشنبه، شیفت کاری متفاوتی تعریف نمایید. هم چنین در این قسمت، میتوانید انتخاب کنید. که روزهای تعطیلی که تعریف کردهاید، در شیفت کاری این گروه شغلی، اعمال شود و یا خیر.

شیفت کاری ثابت:
در صورت تمایل به تنظیم شیفت کاری ثابت، ساعت کاری مورد نظر خود را وارد کنید. سپس به همراه زمان شناور ورود و خروج و بازه زمانی اضافه کار تعریف نمایید.
مثال:
اگر ساعات کاری سازمان شما، دقیقا از ساعت ۸:۰۰ الی ۱۷:۰۰ است. توصیه ما به شما تعریف شیفت کاری به شرح زیر است. ابتدا ساعت کاری خود را از ساعت ۷:۳۰ الی ۱۷:۳۰ تعریف نمایید. و سپس برای تکمیل فرآیند تنظیمات شیفت کاری موارد را پر کنید. گزینههای زمان شناور ورود، زمان شناور خروج. بازه اضافه کاری مجاز قبل از شیفت و بازه اضافه کاری مجاز بعد از شیفت.
زمان شناور ورود:
این گزینه، ساعت شناوری ورود است. برای مثال میتوانید آن را روی ۳۰ دقیقه تنظیم بفرمایید. پس در این صورت اگر پرسنل بین ساعت ۷:۳۰ تا ۸ ورود ثبت کنند. ترددشان ثبت و برایشان تاخیر محاسبه نمیشود. اگر شما ساعت کاری شروع را ۸:۰۰ و این فیلد را روی ۰ دقیقه تنظیم نمایید. به پرسنل اجازه ثبت ورود بدون تاخیر را تنها بین ساعت ۸:۰۰ تا ۸:۰۱ میدهید که منطقی نیست. (به همین خاطر توصیه میشود که اگر ساعت شروع کاری مدنظر شما، ۸:۰۰ است. ساعت شروع را ۷:۳۰ و شناور ورود را ۳۰ دقیقه در نظر بگیرید.)
زمان شناور خروج:
این گزینه، مدت زمانی است که پرسنل میتوانند، زودتر از پایان شیفت کاری خروج خود را ثبت نمایند. برای مثال اگر آن را روی ۳۰ دقیقه تنظیم بفرمایید. پرسنل میتوانند بین ساعت ۱۷:۰۰ تا ۱۷:۳۰ و بدون ثبت مرخصی، خروج خود را ثبت کنند. (به همین خاطر توصیه میشود که اگر ساعت پایان کاری مدنظر شما، ۱۷:۰۰ است. ساعت پایان را ۱۷:۳۰ و شناور خروج را ۳۰ دقیقه در نظر بگیرید. تا هم پرسنل فرصت ثبت خروج را داشته باشند. و هم برایشان اضافه کاری در نظر گرفته نشود.)
بازه اضافه کاری مجاز قبل از شیفت:
این گزینه برای زمانی است که پرسنل شما بتوانند. زودتر از شروع ساعت کاری رسمی در محل حضور پیدا کنند. برای مثال اگر آن را روی ۳۰ دقیقه تنظیم بفرمایید. پرسنل بین ساعت ۷:۰۰ تا ۷:۳۰ نیز اجازه ورود به محل کار و ثبت تردد را دارند. و این زمان برایشان اضافه کار در نظر گرفته میشود. و در گزارشات، به عنوان اضافه کار قبل از شیفت ثبت میگردد.
اگر شما این فیلد را روی ۰ دقیقه تنظیم نمایید. به این معناست که شما به پرسنل اجازه ثبت ورود، زودتر از شروع ساعت کاری (در اینجا ۷:۳۰) را نمیدهید. بنابراین پرسنل در صورت اسکن کدQR،پیغامی میبینید. “شما در زمانی، خارج از شیفت کاری تعریف شده اقدام به ثبت تردد کردهاید.” مواجه میشوند و ترددشان ثبت نمیگردد. تا زمانی که ساعت شروع شیفت فرا رسد. و مجدد، بتوانند تردد خود را ثبت نمایند.
بازه اضافه کاری مجاز بعد از شیفت:
این گزینه برای زمانی است که پرسنل شما بخواهند، دیرتر از پایان ساعت کاری رسمی از سازمان خارج شوند. برای مثال میتوانید آن را روی ۶۰ دقیقه تنظیم بفرمایید. پس در این صورت، پرسنل میتوانند. بین ساعت ۱۷:۳۰ تا ۱۸:۳۰، از شرکت خارج شوند. و این زمان، برایشان اضافهکاری در نظر گرفته میشود. و در گزارشات، به عنوان اضافهکار بعد از شیفت ثبت میگردد.
(شما میتوانید، از قسمت گزارش اضافهکار، اضافه کار پرسنل خود را رد و یا تایید نمایید). اگر شما این فیلد را روی ۰ دقیقه تنظیم نمایید. به این معناست که شما به پرسنل اجازه خروج، دیرتر از پایان شیفت کاری را نمیدهید. پس از تنظیمات ساعات تردد، مانند آنچه در قسمت شیفت کاری شناور گفته شد. میتوانید بازه زمانی مورد نظر برای اعمال این شیفت کاری و الگوی تکرار مدنظر را انتخاب نمایید.

تعریف شیفت کاری مجدد:
شما میتوانید برای هر گروه شغلی چندین شیفت تعریف کنید. شیفتهای کاری به دو صورت شناور و ساعتی قابل تعریف هستند. فقط کافی است که مجدد تنظیمات گفته شده را برای همان گروه انجام دهید. به این نکته توجه داشته باشید. که اگر قصد تعریف دو یا چند شیفت کاری، برای یک گروه شغلی را دارید. ساعات شیفت کاری تنظیم شده با هم، تداخل نداشته باشند.
لیست شیفت کاری:
پس از تنظیم شیفت کاری، میتوانید آن را در لیست شیفت کاریها مشاهده نمایید و در صورت نیاز، ویرایش و یا پاک نمایید.
۶. تعریف موقعیت مکانی و دریافت کیوآر کد نرم افزار حضور و غیاب:
از آنجا که ثبت تردد در دایان بر پایه موقعیت مکانی انجام میشود. شما باید اطلاعات لوکیشن مورد نظر خود را در پنل وارد نمایید. برای این کار پس از ثبت کردن نام موقعیت مکانی، مکان دقیق سازمان خود را از روی نقشه پیدا کرده. و علامت گذاری کنید. در تعریف موقعیت مکانی هیچ کمحدودیتی ندارید. میتوانید تمامی شعب خود را به عنوان موقعیت مکانی جدید ثبت نمایید.

پس از آن، یک QR کد برای شما تعریف میگردد. که میتوانید با فشردن دکمه پرینت، کد را چاپ نمایید. هر تعداد که بخواهید میتوانید ابزار ثبت تردد چاپ کنید. کیوآر کد چاپ شده را در سازمان خود نصب کنید. تا پرسنل بتوانند با اسکن آن تردد خود را ثبت نمایند.*اگر بیش از یک شعبه دارید، میتوانید چندین موقعیت مکانی مختلف تعریف کنید. و چند QR کد متفاوت دریافت نمایید.

۳ تنظیم زیر را میتوانید، در صورت دلخواه انجام دهید.
۱. تعریف علل تاخیر:
در صورتی که پرسنل با تاخیر به محل کار خود برسند، برای تکمیل ورود خود، باید علت آن را در اپلیکیشن دایان اعلام نمایند. شما میتوانید در صورت دلخواه، عللی پیش فرض تعریف نمایید. تا پرسنل بتوانند علل تاخیر خود را از بین آنان انتخاب نمایند.
مثال: ترافیک، بیماری، کم خوابی

۲. تعریف علل مرخصی:
اگر پرسنل بخواهند درخواست مرخصی در اپلیکیشن دایان ثبت نمایند. علاوه بر ثبت تاریخ مد نظر، باید علت درخواست مرخصی خود را نیز ذکر نمایند. شما میتوانید در صورت دلخواه، عللی پیش فرض تعریف نمایید. تا آنها بتوانند علت مرخصی خود را از بین گزینههای موجود انتخاب نمایند.
مثال: استحقاقی، استعلاجی و ….

۳.عملیاتها:
شما به عنوان کارفرما میتوانید گزارشات تردد، تاخیر، غیبت، اضافهکار و مرخصیها را ببینید. و هر یک از پرسنل خود را مشاهده و مدیریت کنید. همچنین، میتوانید تاخیرها را موجه یا غیر موجه و اضافه کاریها و مرخصیها را تایید یا رد نمایید. برای مثال: پرسنل شما در روز شنبه ۳۰ دقیقه تاخیر داشته. و دلیل تاخیر او بارش سنگین برف آن روز بوده است. از نظر شما این تاخیر موجه است. و شما نمیخواهید که به این خاطر، از حقوق او مبلغی بابت جریمه کسر شود. بنابراین، تاخیر او را موجه اعلام مینمایید.
و یا ممکن است که فردی در یک روز ۱۲۰ دقیقه اضافه کار داشته باشد. و شما به دلایلی با آن موافق نباشید. بنابراین میتوانید زمان اضافه کار مورد نظر را رد نمایید. همچنین میتوانید درخواستهای مرخصی که پرسنل در اپلیکیشن دایان ثبت میکنند را رد و یا تایید کنید. در ابتدا تمامی تاخیرها، اضافهکاریها و مرخصیها به صورت پیش فرض بر روی حالت “بررسی نشده” قرار دارند. تا زمانی که شما آنها را تعیین وضعیت نمایید.
حال ممکن است که شما وقت کافی برای بررسی تک تک موارد را نداشته باشید. بنابراین میتوانید در قسمت “عملیات”، تعریف کنید. که در صورتی که تا مدت زمان مشخصی، به بررسی گزارشات نپرداختید. به صورت خودکار، تنظیمات مربوطه انجام پذیرد. برای مثال تنظیم کنید که همه مرخصیها خودکار بررسی شوند. مثلا در صورت عدم تعیین وضعیت از طرف شما، پس از ۱روز، تایید شوند.

پس از ثبت نام، نرم افزار حضور و غیاب دایان، به مدت ۱۴ روز برای ۵ پرسنل به صورت رایگان قابل استفاده است. شما میتوانید در این مدت به بررسی نرم افزار حضور و غیاب دایان بپردازید. و پس از مناسب یافتن آن برای سازمان خود، از طریق گزینه “تمدید/ارتقا” که در بالا و سمت چپ پنل قرار دارد. آن را به پلنهای بالاتر ارتقا دهید. و یا پلن فعلی خود را تمدید نمایید.
